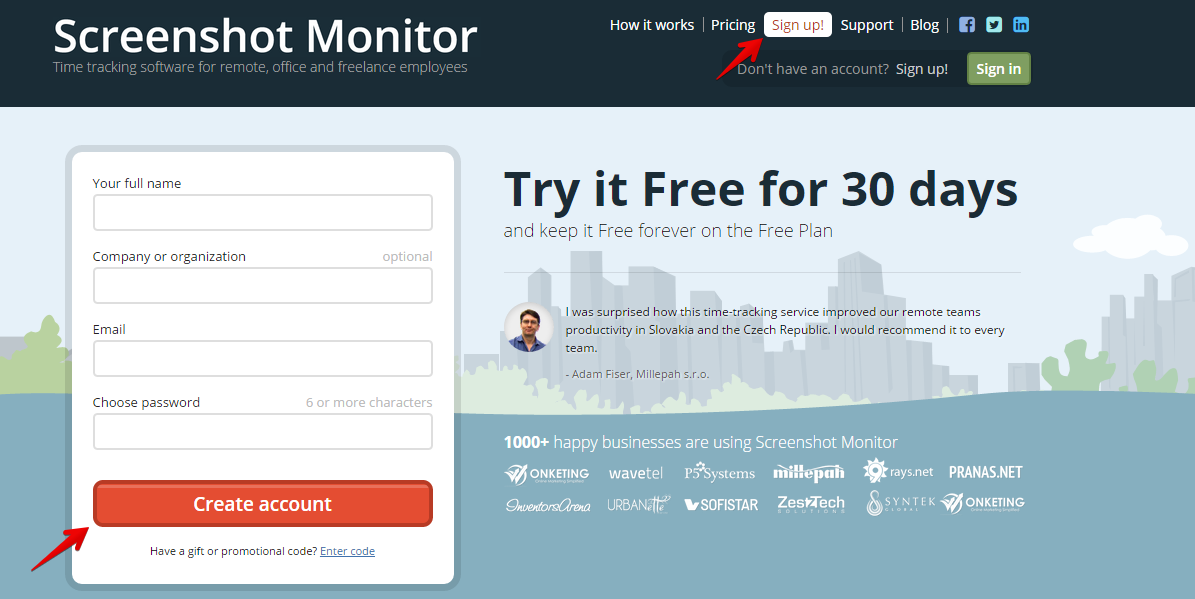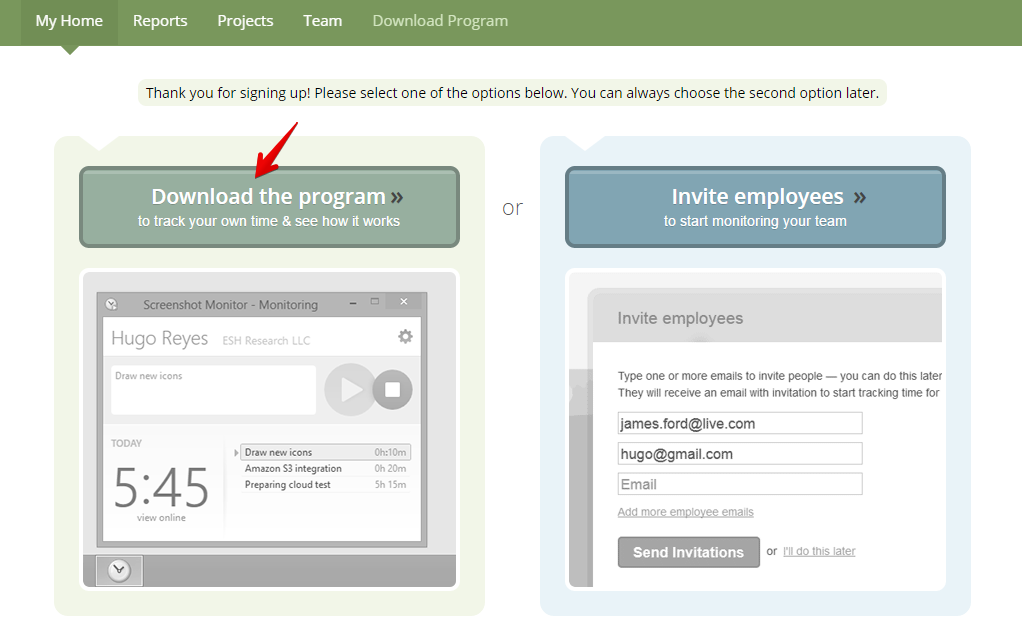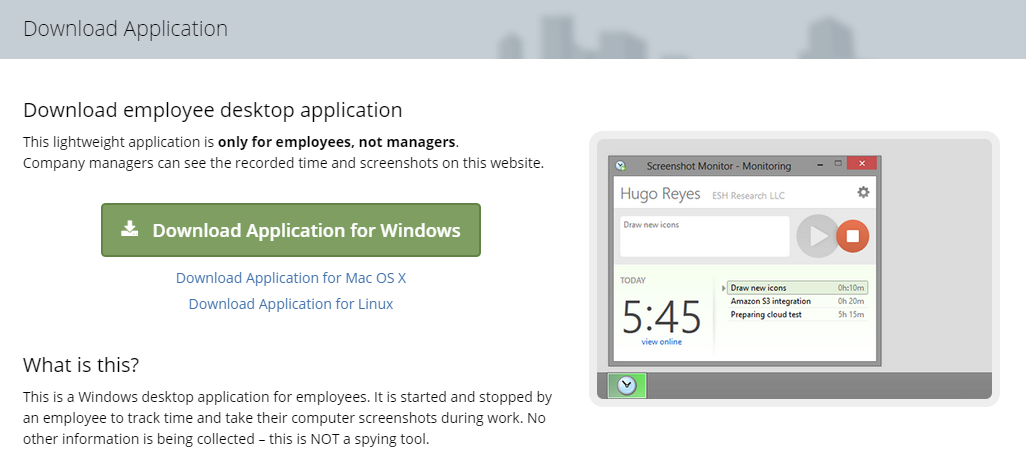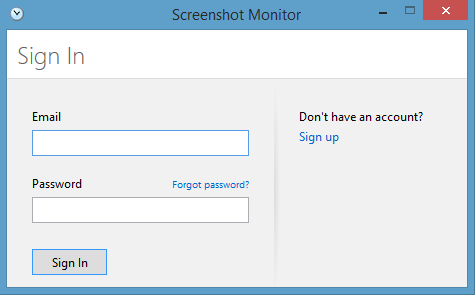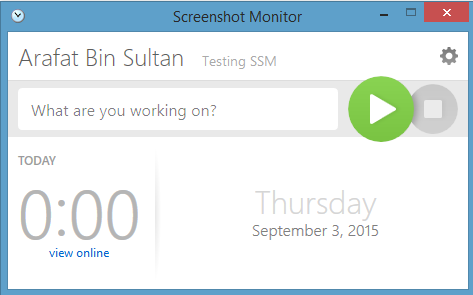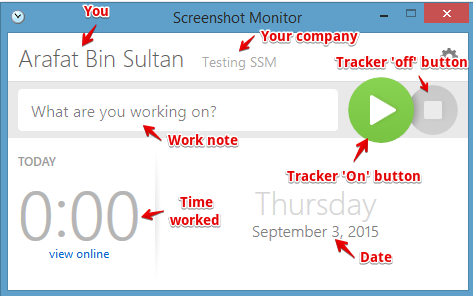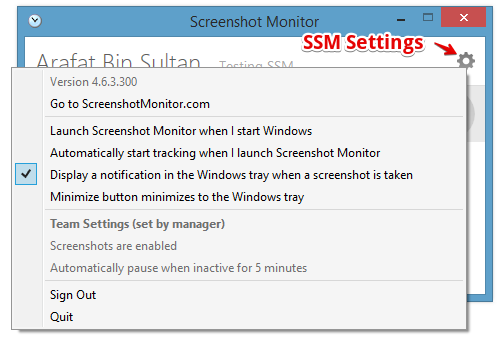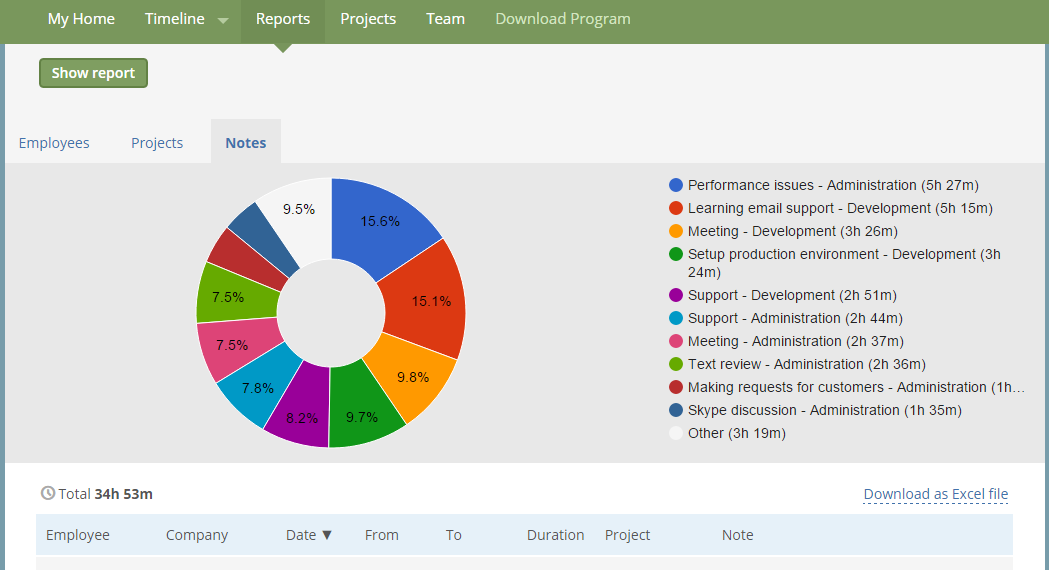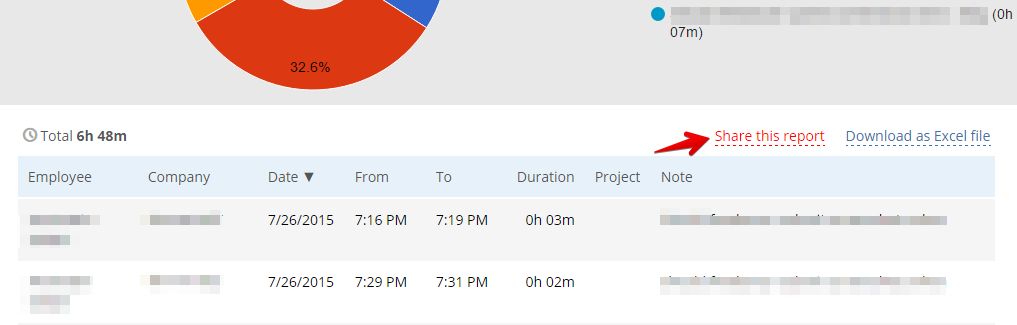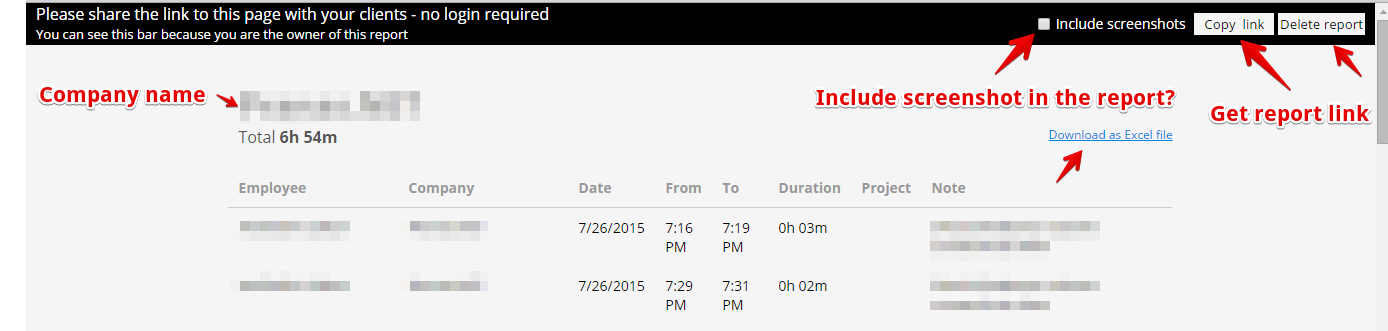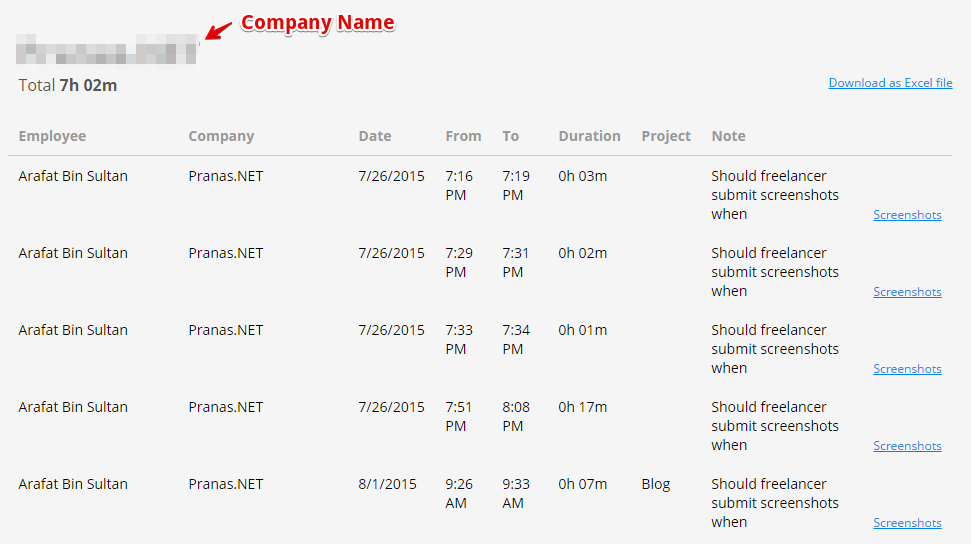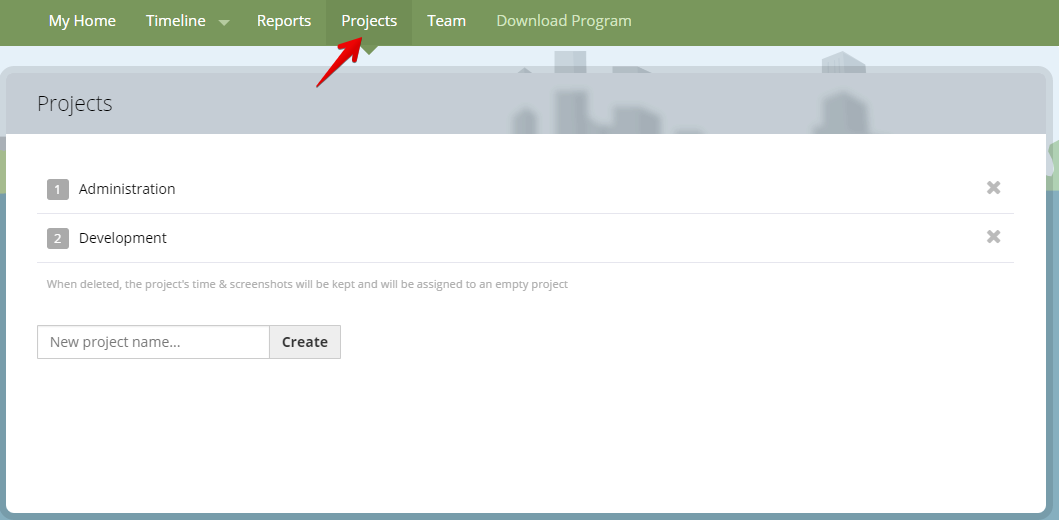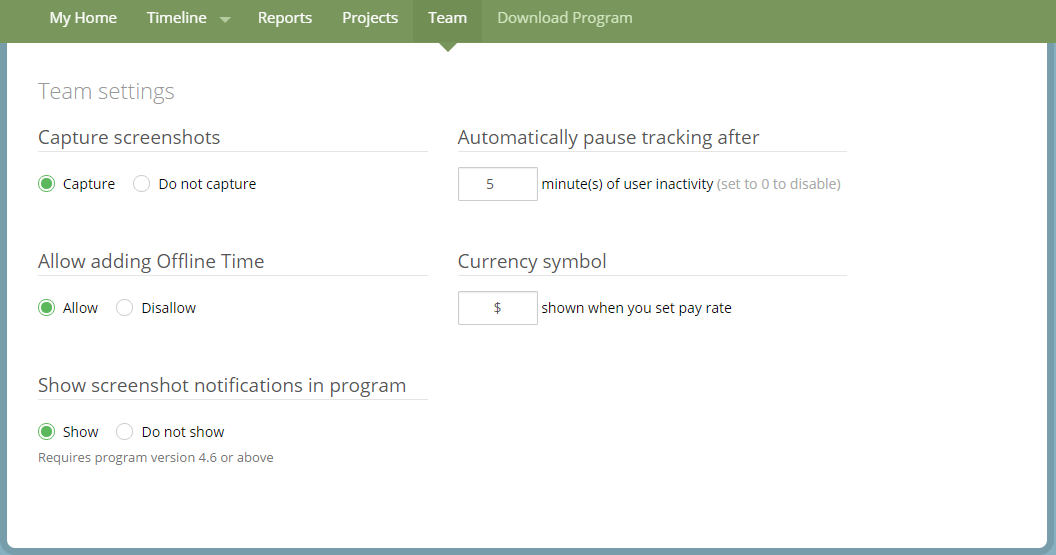A case study on sharing tracked time & screenshots with client
In freelancing clients often request from freelancers to use time tracking / screenshot monitoring services. Even if clients do not require that – there are still many reasons for a freelancer to use such services – clients will value it. Lets see how a freelancer can track time for himself, and then share the time and screenshots with client.
Okay, the reality is:
you may find a few tracking apps to keep your work log, but sharing them with the client is not always easy. The good news is: Screenshot Monitor has made this task a matter of few clicks. Now you can track your time by yourself with notes and screenshots, and share reports with anyone via a link. The viewer can see the report without signing in to SSM.
Ready to start? Let’s see the process.
Step 1: Sign-Up to Screenshot Monitor
First visit Screenshotmonitor.com and sign-up for an account.
After registering with SSM, sign-in to your newly created account. The welcome screen comes with two primary tasks.
You need to download the Screenshot Monitor desktop app in order to track your time with images. If you were planning to create a team and monitor them as a manager, you would invite others to join. Since this case is about self-tracking, you should download the Screenshot Monitor app right away.
Step 2: Tracking Time with the SSM App
After downloading the app, install it on your computer.
Open it and sign-in.
After signing in to SSM for the first time, the app will look like the above screenshot. Clicking the green button starts tracking your time with images (by default). There is a ‘Stop’ button as well.
Here I’ve marked them all.
And these are the settings options of the Screenshot Monitor software.
After adjusting the SSM app settings, start tracking your time. You can view your work logs and screenshots by signing-in to ScreenshotMonitor.com.
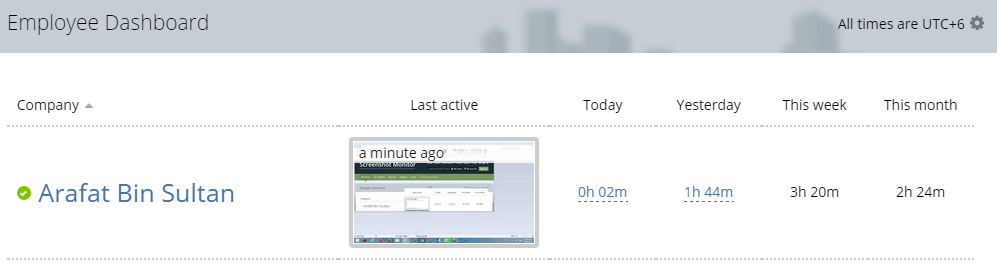
Step 3: Viewing and Sharing Reports
Once you become active with Screenshot Monitor app, you will see a list of your employees on the SSM homepage. Since you are tracking yourself, so in this specific case, the user’s specified name will be shown in the employee field.
Clicking on an employee name will open the timeline created with work logs.
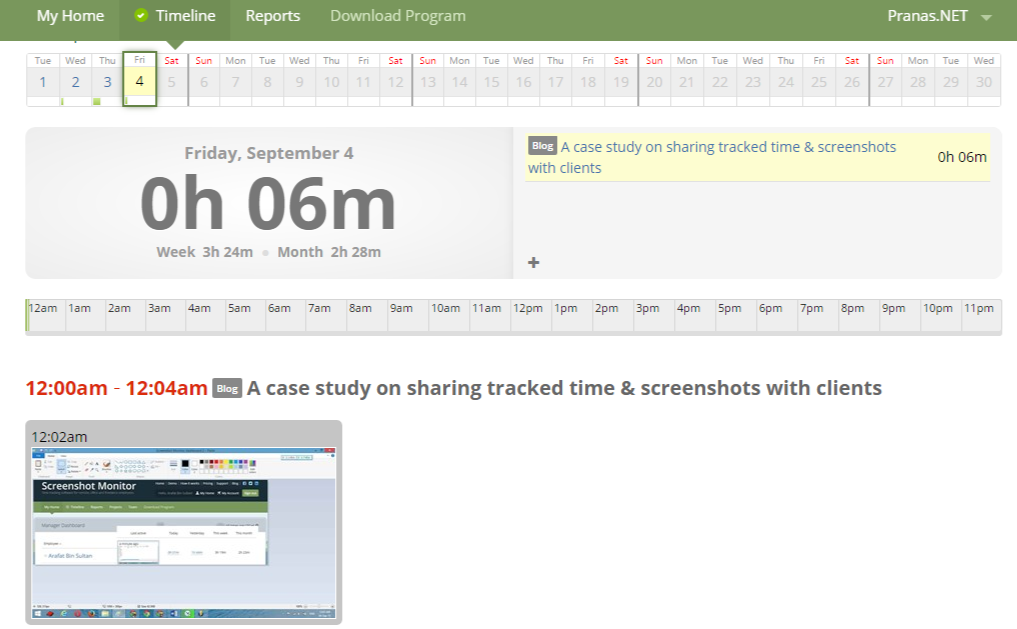
It shows detailed time logs along with screenshots captured by the SSM app. You can also add offline times manually on this screen.
After the Timeline tab, you will get another tab called Reports. Here you will find the total log of your activities tracked by the SSM app. The Reports section looks like this.
You can share a report using the “Share this report” option.
Click “Share this report”. It will bring the sharing page.
You can share the report with or without screenshots. If you don’t select the screenshot sharing option, the shared report will include only time log and notes.
Copy the link from there and share it with your client. There is an option to delete a shared report as well. If you delete a shared report, it will be unavailable via the shared link. But the work log will remain intact in your user account with SSM.
The above image shows a shared report. It doesn’t need any login to view a shared report. And yes, Screenshot Monitor reports are available to download as (spreadsheet) Excel files.
More from SSM
Screenshot Monitor is a powerful tool to create, manage, and track remote teams. You can build your own work group with this tool. You can create a new project from here.
Add new team members on this page. Set their hourly payment rates as well.
These are the team settings options. The basic plan is free and restricts the number of employees to 2, with other limited abilities. If you need more advanced features and team members, you can purchase a paid plan and get it.
Summary
Sharing work reports with notes and screenshots is definitely a better way to keep a client informed about his project progress. It increases the freelancer’s trustworthiness and improves understanding with the client. It’s really easy to create and share visual reports using Screenshot Monitor. Just open an account on the SSM website, download the desktop app and start tracking. Then login to ScreenshotMonitor.com site and view & share reports with clients. It’s that much easy and simple.