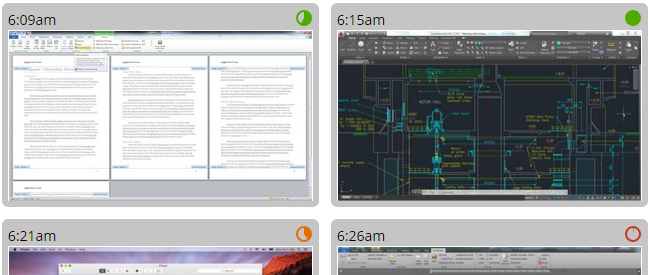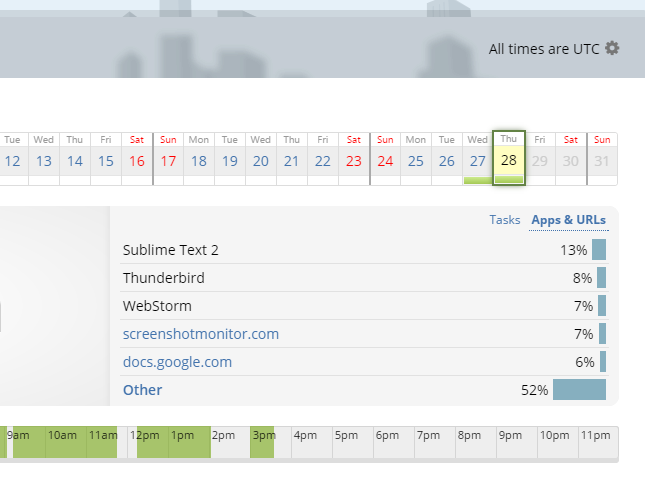Screenshot Monitor Team Settings
Here we will describe the option available to manager in Settings (if you don’t have an account with us, you can see it in Demo).
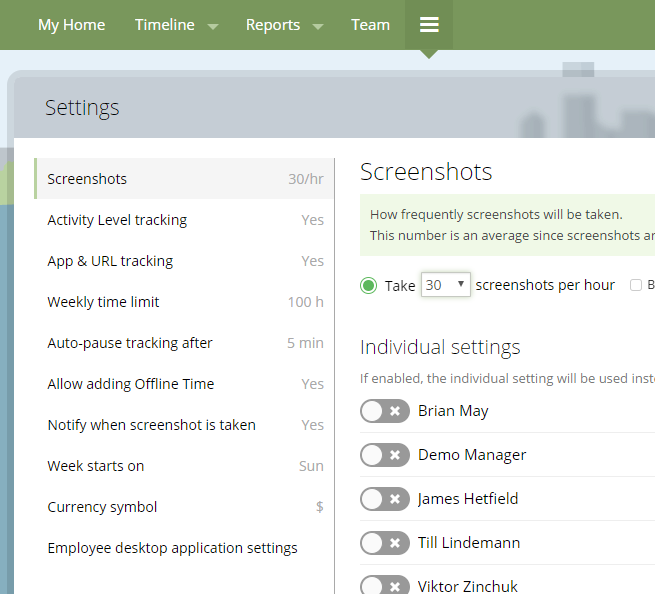
Each of the settings is set for the whole team and then (if you need it) you can set an Individual Setting for a specific person. To set an Individual setting – click on the toggle next to employee’s name (to turn it on), then set a desired value.
Below is the list of the settings you can set:
Screeenshots per hour
Screeenshots per hour – from 0 (do not take screenshots) to 30 (every 2 minutes on average). This setting defines how frequently the screenshots should be taken. Please note that the number is an average, since screenshots are taken at random intervals to prevent cheating.
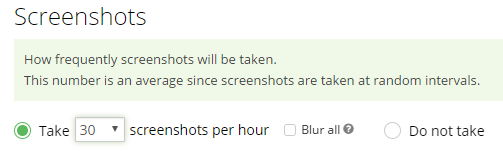
You can also set it to “Do not take” and use the app without taking screenshots. Or you can select “Blur all” – then all of the screenshots will be permanently blurred – this gives some idea of what the employees do while protecting their privacy and sensitive information.
Activity Level tracking
Activity Level tracking (default setting is “Track”) will track mouse and keyboard Activity Level (see how we measure), and display it as circles next to every screenshot (you need to monitor screenshots in order to track Activity Level) like this:
App & URL tracking
App & URL tracking (default setting is “Track”) will monitor what applications your team members are using, and what websites they are visiting. You can see it under “Apps & URLs” link on the Timeline next to “Tasks”:
More details about App & URL tracking.
Weekly time limit
Weekly time limit (default 0 – no limit) – Number of hours your employees are allowed to work per week. Once the limit is reached, the employee will get a message and will not be able to submit more time.
Auto-pause tracking after
Auto-pause tracking after (default 5 min) – if a computer is left unattended while time tracking is running, the time tracking will pause after the specified number of minutes. Once the activity resumes (user touches a mouse or a keyboard), users will be asked if they want to resume time tracking. You can set it to 0 to disable it – user will have to stop the tracking manually.
Allow adding Offline Time
Allow adding Offline Time (default “Allow”) – users by default can add as much time as they want as “Offline”, without actually tracking it – such time would be indicated in different color and with word offline on the timeline and reports – see below:
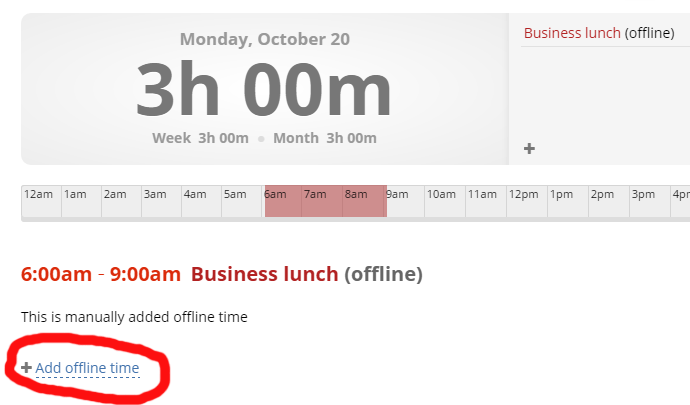
Notify when screenshot is taken
Notify when screenshot is taken (default “Notify”) – every time a screenshot is taken, user gets a small notification near the system tray like this:
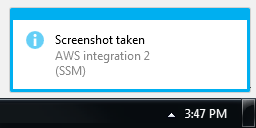
We recommend leaving this setting on Notify as not only it allows users to feel more in control of the time tracking (since they know when a screenshot was taken), but it also serves as a reminder of the task and the project they are working on.
Week starts on
Select a day of week (usually Sunday or Monday) when the week in your country starts. This is used for weekly time limits and in reports, when you look at “this week” or “last week” numbers
Currency symbol
Currency symbol (e.g. $, €, £) – it will be shown when you set hourly pay rates for your employees, and everywhere where money is shown (like total amount spent today or on a specific project). The currency symbol can not be changed individually since it is often used to calculate the total amount of money spent on a specific day/month/project/etc. Since no payments or actual transactions happen in ScreenshotMonitor, the currency symbol is for display only, and does not affect any calculations.
Desktop application settings
Some of the settings are controlled by users in the menu of their desktop applications, and are not directly controlled by managers. These settings are:
- Automatically start tracking when I launch Screenshot Monitor
- Display a notification in tray when a screenshot is taken
- Launch Screenshot Monitor when I start system
- Minimize button minimizes to the tray
Read more about desktop applications settings.
Other settings
Do not allow employees to delete their screenshots – we often get requests to add this option, but we won’t. Besides, all of the changes are recorded and available through the “History of changes” link on the Timeline page. Read more about it in Why Screenshot Monitor will always allow employees to delete their screenshots?
Are you missing something else – let us know in the comments.