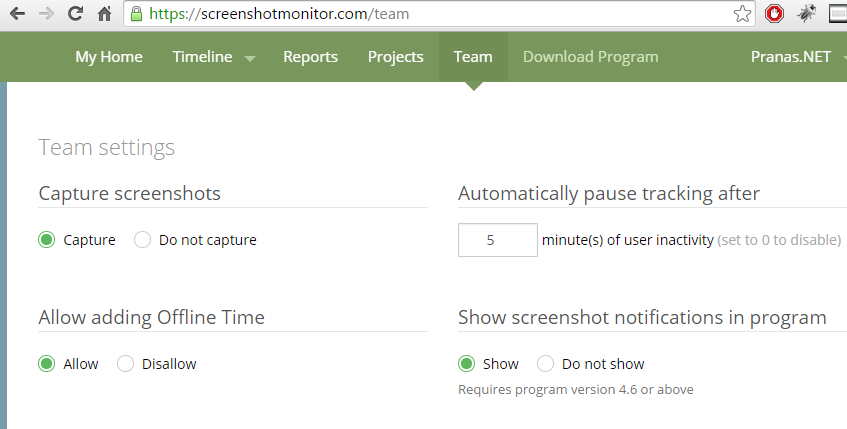ScreenshotMonitor settings
This page is outdated, read about settings here instead.
We have added a few new settings for managers to control employee’s time tracking. The settings can be found on the Settings page (if you don’t have an account with us, you can see it in Demo):
The current settings are:
Capture screenshots (default Capture) – you can disable it if you want to use ScreenshotMonitor as a time tracker only, but do not want it to take screenshots
Allow adding Offline Time (default Allow) – users by default can add as much time as they want as “Offline”, without tracking it – such time would be indicated in different color and with word offline on the timeline and reports – see below
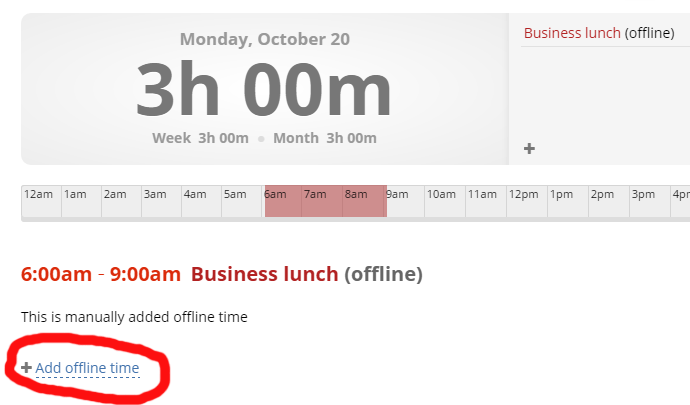
Automatically pause tracking after (default 5 min) – if a computer is left unattended while time tracking is running, the time tracking will pause after 5 minutes. Once the activity resumes (user touches a mouse or a keyboard), users will be asked if they want to resume time tracking.
Update: There’s a new version of the settings page – read more about it here.
Show screenshot notifications in program (default Show) – every time a screenshot is taken, user gets a small notification near the system tray like below:
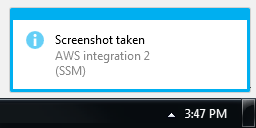
We recommend leaving this setting on Show as not only it allows users to feel more in control of the time tracking (because they know they can delete a screenshot), but it also serves as a reminder of the task and the project they are working on.
Do not allow employees to delete their screenshots – we often get requests to add this option, but employee’s privacy is too important to us even if it cost us some clients. Read more about it in Why Screenshot Monitor will always allow employees to delete their screenshots?
You can customize settings for different employees.